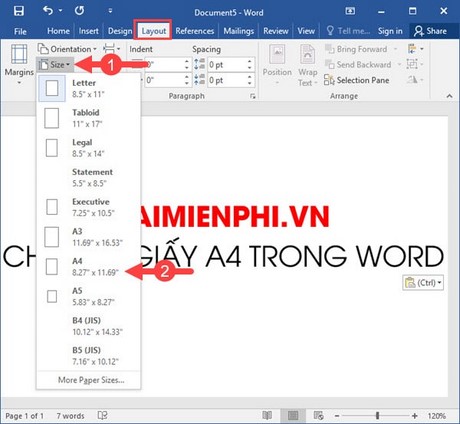Danh mục sản phẩm
Nhóm
Fanpage
Tin tức

Cách phân biệt mật ong nguyên chất

Ngâm tỏi với mật ong

Thiết lập Bullets và Numbering

Định dạng văn bản trong MS Word 2003

Chọn khối, sao chép, di chuyển, xóa khối văn bản trong MS. Word 2003

Cách thiết lập khổ giấy trong Word 2003

Căn lề chuẩn, chuyển đổi đơn vị Inches sang Centimeters trong Word 2003
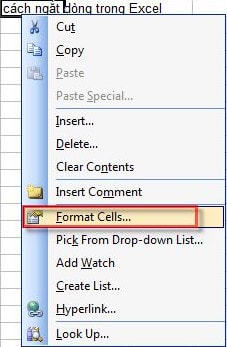
CÁCH NGẮT DÒNG, XUỐNG DÒNG TRONG EXCEL 2003
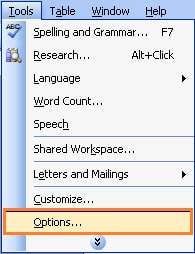
Bật/tắt chế độ Text boundaries trong Word 2003
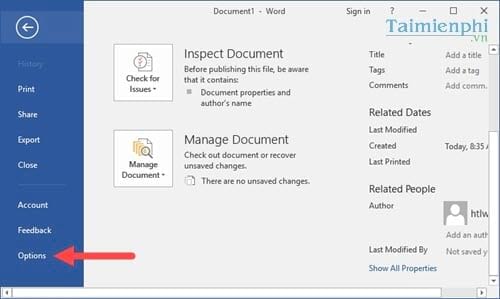
Căn lề chuẩn, chuyển đổi đơn vị Inches sang Centimeters trong Word
Thống kê
Đang online
12
Hôm nay
50
Hôm qua
123
Tổng truy cập
389620
Tổng sản phẩm
63
0 - 370,000 đ
Định dạng văn bản trong MS Word 2003

1. Định dạng ký tự.
Trong định dạng ký tự có các chức năng: Chọn cỡ chữ, kiểu chữ, màu chữ, cách dòng, hiệu ứng.1.1. Định dạng ký tự bằng Menu chuột phải.
Nháy chuột phải vào màn hình soạn thảo sẽ xuất hiện menu

và chọn Font sẽ xuất hiện cửa sổ chọn Font

- Thẻ Font: Cho phép thiết lập các định dạng căn bản về phông chữ.
- Hộp Font: Cho phép chọn phông chữ (danh sách phông chữ phụ thuộc vào việc cài đặt phông). Hiện nay phông chữ sử dụng trình bày văn bản trên máy vi tính là phông chữ tiếng Việt của bộ mã ký tự Unicode theo Tiêu chuẩn Việt Nam TCVN 6909:2001. Để thuận tiện trong giao dịch điện tử, Thông tư 01/2011/TT-BNV ngày 19/01/2011 của Bộ Nội vụ quy định dùng phông Times New Roman, bộ gõ Unicode.
- Hộp Font style dùng để chọn kiểu chữ: Regular chọn kiểu chữ bình thường, Italic chọn kiểu chữ nghiêng, Bold kiểu chữ đậm, Bold Italic kiểu chữ vừa đậm vừa nghiêng.
- Hộp Size dùng để chọn cỡ chữ.
- Hộp Font color dùng để chọn màu cho chữ.
- Hộp Underline style dùng để chọn kiểu đường gạch chân (Nếu kiểu chữ đang chọn là Underline).
- Mục Effects cho phép thiết lập một số hiệu ứng chữ đơn giản, người sử dụng có thể chọn chúng và xem thể hiện ở Preview.
- Nếu bấm nút Default: Kiểu định dạng này sẽ được thiết lập là ngầm định cho các đoạn văn bản mới sau này.
1.2. Định dạng ký tự bằng thanh công cụ.
Định dạng ký tự bằng thanh công cụ (Formatting) bao gồm: Phông chữ, kiểu chữ, cỡ chữ cho phép người dùng định dạng nhanh hơn so với dùng menu lệnh.
Phương pháp thực hiện: Để định dạng khối ký tự, cần thực hiện chọn khối, sau đó thao tác bằng cách chọn các biểu tượng trên thanh công cụ tương ứng

-
 Dùng chọn phông chữ để định dạng.
Dùng chọn phông chữ để định dạng.-
 Dùng để chọn cỡ chữ.
Dùng để chọn cỡ chữ.-
 Dùng để chọn kiểu chữ đậm(B), nghiêng(I), gạch chân(U)
Dùng để chọn kiểu chữ đậm(B), nghiêng(I), gạch chân(U)-
 Dùng để đánh chỉ số trên.
Dùng để đánh chỉ số trên.-
 Dùng để đánh chỉ số dưới.
Dùng để đánh chỉ số dưới.1.1.3. Định dạng ký tự bằng bàn phím.
Chọn khối ký tự cần định dạng, nhấn tổ hợp phím:
- Ctrl + B: Để định dạng kiểu chữ đậm.
- Ctrl + I: Để định dạng kiểu chữ nghiêng.
- Ctrl + U: Để định dạng kiểu chữ gạch chân.
- Ctrl + Shift + + : Chỉ số trên.
- Ctrl + +: Chỉ số dưới.
1.1.4. Định dạng chế độ thu nhỏ \ mở rộng cỡ chữ (Character Spacing).
Chọn thẻ Font \ Character Spacing xuất hiện hộp thoại

Để thực hiện chọn thẻ Character Spacing, với các lựa chọn sau:
- Scale: Dùng để đặt tỷ lệ hiển thị, đơn vị tính là (%).
- Spacing: Dùng để đặt chế độ định dạng.
+ Normal: Chế độ định dạng bình thường.
+ Condensed: Chế độ định dạng nén.
+ Expended: Chế độ định dạng mở rộng.
- Position: Thiết lập vị trí định dạng.
+ Normal: Chế độ định dạng bình thường (giữa dòng).
+ Raised: Chế độ định dạng dòng chữ lên trên.
+ Lowered: Chế độ định dạng dòng chữ xuống dưới.
1.5. Định dạng hiệu ứng.

- Thẻ Text Effects: Cho phép thiết lập một số hiệu ứng trình diễn sôi động cho đoạn văn bản. Chọn kiểu trình diễn ở danh sách Animations và xem trước kết quả thu được.
- Hoặc dùng cách sau: Gõ một đoạn văn bản “Mẫu văn bản định dạng”
- Chọn phông chữ. Để chọn phông chữ cho đoạn văn bản trên thực hiện như sau:
Bước 1: Bôi đen đoạn văn bản;
Bước 2: Dùng chuột bấm lên hộp Font
 trên thanh công cụ chuẩn (Stadard). Một danh sách các kiểu phông chữ xuất hiện
trên thanh công cụ chuẩn (Stadard). Một danh sách các kiểu phông chữ xuất hiện
Người sử dụng có thể chọn một kiểu phù hợp.
Ví dụ: Chọn kiểu phông Times New Roman và sử dụng phím caps lock để gõ chữ in hoa
“MẪU VĂN BẢN ĐỊNH DẠNG”
- Chọn cỡ chữ. Để chọn cỡ chữ cho đoạn văn bản trên thực hiện như sau:
Bước 1: Bôi đen đoạn văn bản;
Bước 2: Dùng chuột bấm lên hộp Size
 trên thanh công cụ Standard. Một danh sách các cỡ chữ xuất hiện cho phép chọn lựa hoặc cũng có thể gõ trực tiếp trong hộp Size này:
trên thanh công cụ Standard. Một danh sách các cỡ chữ xuất hiện cho phép chọn lựa hoặc cũng có thể gõ trực tiếp trong hộp Size này:Ví dụ: Chọn cỡ chữ 16 (ban đầu cỡ chữ 12) đoạn văn trên sẽ trở thành.
“MẪU VĂN BẢN ĐỊNH DẠNG”
- Chọn kiểu chữ. Để chọn kiểu chữ (Chữ đậm, chữ nghiêng, chữ gạch chân) cho đoạn văn bản trên người sử dụng làm như sau:
Bước 1: Bôi đen đoạn văn bản;
Bước 2: Dùng chuột bấm lên nút kiểu chữ trên thanh công cụ Standard:
+
 : Kiểu chữ đậm (Phím nóng Ctrl + B)
: Kiểu chữ đậm (Phím nóng Ctrl + B)“MẪU VĂN BẢN ĐỊNH DẠNG”
+
 : Kiểu chữ nghiêng (Phím nóng Ctrl + I)
: Kiểu chữ nghiêng (Phím nóng Ctrl + I)“MẪU VĂN BẢN ĐỊNH DẠNG”
+
 : Kiểu chữ ghạch chân (Phím nóng Ctrl + U)
: Kiểu chữ ghạch chân (Phím nóng Ctrl + U)“MẪU VĂN BẢN ĐỊNH DẠNG”
+ Mặt khác có thể thiết lập văn bản bởi tổ hợp nhiều kiểu chữ: (vừa đậm
vừa nghiêng hoặc vừa có gạch chân), ví dụ:
“MẪU VĂN BẢN ĐỊNH DẠNG”
“MẪU VĂN BẢN ĐỊNH DẠNG”
“MẪU VĂN BẢN ĐỊNH DẠNG”
- Chọn màu chữ. Để chọn màu sắc chữ cho đoạn văn bản

Bước 1: Bôi đen đoạn văn bản;
Bước 2: Dùng chuột bấm lên hộp Font color
 trên thanh công cụ Standard. Một bảng màu xuất hiện cho phép lựa chọn.
trên thanh công cụ Standard. Một bảng màu xuất hiện cho phép lựa chọn.Người sử dụng có thể chọn loại màu phù hợp bằng cách nháy chuột lên ô màu cần chọn. Ngoài ra, người sử dụng có thể chọn những màu độc đáo hơn khi bấm nút

Thẻ Standard cho phép chọn màu có sẵn có thể chọn; hơn nữa thẻ Custom cho phép định nghĩa màu cho riêng mình

Người sử dụng có thể chọn màu ở bảng các điểm màu, đồng thời cũng có thể điều chỉnh được tỷ lệ các màu đơn trong từng gam màu (Red tỷ lệ màu đỏ, Green tỷ lệ màu xanh lá cây, Blue tỷ lệ màu xanh da trời).

- Chọn màu nền văn bản. Để chọn màu nền cho đoạn văn bản
- “MẪU VĂN BẢN ĐỊNH DẠNG”

Người sử dụng làm như sau;
Bước 1: Bôi đen đoạn văn bản trên;
Bước 2: Dùng chuột bấm lên hộp Hight light
 trên thanh công cụ Standard. Một bảng màu xuất hiện cho phép lựa chọn:
trên thanh công cụ Standard. Một bảng màu xuất hiện cho phép lựa chọn:Có thể chọn loại màu nền phù hợp bằng cách nháy chuột lên ô màu cần chọn. Nếu chọn None tương đương là chọn màu trắng.
2. Định dạng nhanh bằng biểu tượng chổi sơn (Format Painter).
Trong khi soạn thảo văn bản, để thuận tiện trong việc trình bày các định dạng, tránh việc phải thực hiện nhiều thao tác cho một công việc, Word cung cấp công cụ Format Painter (Bước 1: Bôi đen đoạn văn bản đã định dạng.
Bước 2: Người sử dụng nháy chuột vào biểu tượng chổi sơn (
 ) trên thanh công cụ chuẩn.
) trên thanh công cụ chuẩn.Bước 3: Di trỏ chuột đến đoạn cần định dạng, nháy chuột.
3. Định dạng đoạn văn bản (Paragraph).
Ở phần trên người sử dụng đã được làm quen với các thao tác định dạng văn bản cho vùng văn bản (được bôi đen). Trong phần này, người sử dụng tìm hiểu cách định dạng văn bản trên cùng một đoạn văn bản.Một dấu xuống dòng (Enter) sẽ tạo thành một đoạn văn bản. Khi định dạng đoạn văn bản, không cần phải lựa chọn toàn bộ văn bản trong đoạn đó, mà chỉ cần đặt điểm trỏ trong đoạn cần định dạng.
Để mở tính năng định dạng đoạn văn bản, mở mục chọn Format \ Paragraph, hộp thoại Paragraph

- Mục General:
+ Alignment: Chọn kiểu canh lề cho đoạn văn bản;
+ Justified: Canh đều lề trái và lề phải;
+ Left: Canh đều lề trái;
+ Right: Canh đều lề phải;
+ Center: Canh giữa 2 lề trái và phải.
- Mục Indentation: Thiết lập khoảng cách từ mép lề đoạn so với số trang.
+ Left: Khoảng cách từ lề trái của đoạn đến lề trái của trang văn bản;
+ Right: Khoảng cách từ lề phải của đoạn đến lề phải của trang văn bản.
Ngầm định, hai khoảng cách này đều là 0.
- Trong mục Spacing nếu chọn:
+ First line: Khi đó có thể thiết lập độ thụt dòng của dòng đầu tiên trong đoạn vào mục By.
+ Hanging: Để thiết lập độ thụt dòng của dòng thứ 2 trở đi trong đoạn so với dòng đầu tiên một khoảng được gõ vào mục By.
+ None: Để hủy bỏ chế độ thụt đầu dòng trên đoạn.
- Nếu mục Spacing là First line, khi đó có thể thiết lập độ thụt dòng của dòng đầu tiên trong đoạn vào mục By.
- Mục Spacing: Cho phép thiết lập các khoảng cách dòng.
- Before: Khoảng cách dòng giữa dòng đầu tiên của đoạn tới dòng cuối cùng của đoạn văn bản trên nó.
- After: Thiết lập khoảng cách dòng giữa dòng cuối cùng của đoạn với dòng đầu tiên của đoạn sau nó.
- Line Spacing: Để chọn độ giãn dòng, ngầm định độ giãn dòng là 1 (Single).
Màn hình Preview cho phép xem trước những kết quả định dạng đoạn văn bản vừa thiết lập.
Bấm nút Ok để chấp nhận những thuộc tính vừa thiết lập cho đoạn văn bản đang chọn; trái lại bấm nút Cancel để hủy bỏ công việc vừa làm.
TIN TỨC KHÁC