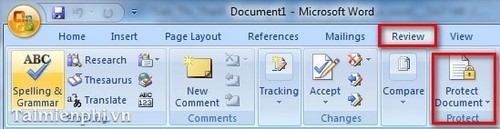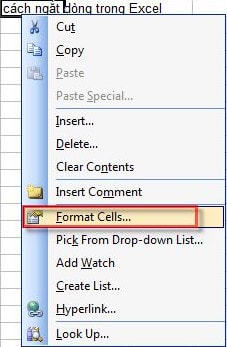
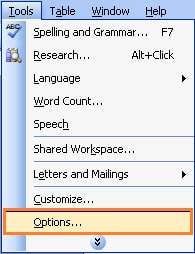
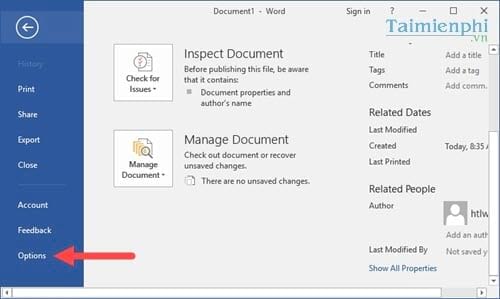
CÁCH XOÁ COMMENT VÀ SECTION BREAK TRONG WORD 2007

Trong khi soạn thảo mục đích của việc đặt Comment là để ghi chú thêm những dữ liệu liên quan hoặc tác giải muốn lồng ghép dữ liệu đó vào những lĩnh vực khác, tuy nhiên nó làm nhỏ khổ giấy khiến chúng ta khó đọc hoặc không cần thiết khi in ra bạn hoàn toàn có thể xóa chúng đi.

Văn bản được chèn Comment
Xóa Comment
Bước 1: Chọn Comment Cần Xóa
Bạn hãy chọn Commnet cần xóa.
Bước 2: Lựa Chọn Reject Change/Delete Comment
Tìm tới lựa chọn Reject Change/Delete Comment. Chọn Reject Change/Delete Comment để xóa Comment được chọn (1) hoặc Delete All Comments in Document (2) để xóa tất cả các Comment.
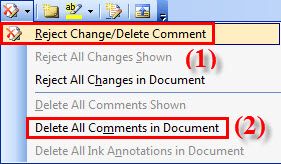
Như vậy là ta đã xóa được Comment trên Word.
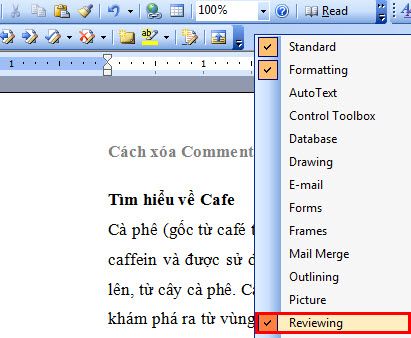
Nếu chưa thấy hiển thị Reject Change/Delete Comment bạn chuột phải vào thanh công cụ rồi chọn Reviewing.
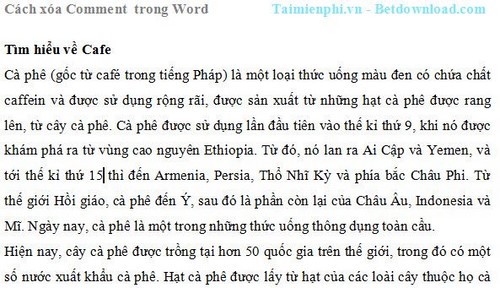
Đoạn văn bản đã được xóa Comment
Xóa Section Break
Bạn gặp lỗi khi định dạng văn bản? Rất có thể chúng đã được ngắt bởi Section Break. Chúng là những phần, đoạn được định dạng khác nhau trong cùng một trang hay giữa nhiều trang của cùng một tập tin văn bản. Điều cần làm là bạn phải xóa Section Break.

- Các chức năng Section Break
+ Next Page: Tách đoạn để chuyển sang trang kế tiếp
+ Continuous: Chia đoạn trong cùng một trang
+ Even Page: Tạo Section mới bắt đầu tại trang chẵn tiếp theo
+ Odd Page: Tạo Section mới bắt đầu tại trang lẻ tiếp theo

Với Comment ta có thể nhìn thấy ngay chúng còn với Section Break ta sẽ phải xem chúng có bao nhiêu Section Break tất cả, kiểu Section Break gì...
1. Kiểm tra Section Break
Tại thẻ View ta chọn Normal
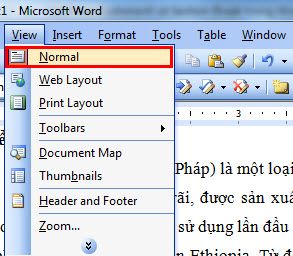
Khi kéo xuống ta sẽ thấy ngay những vị trí được đặt Section Break, ta chuyển qua phần xóa Section Break
Xóa Section Break
Bạn có thể chọn và xóa Section khi chọn chế độ xem Normal bằng cách nhấn chuột trái vào dấu ngăn của Section Break đó sau đó nhấn Delete để xóa đi.

Ngay sau khi xóa Section Break xong bạn có thể xem ở chế độ Print Layout, các Section Break đã được xóa.
Lưu ý khi xóa Section Break có thể sẽ thay đổi định dạng của văn bản.
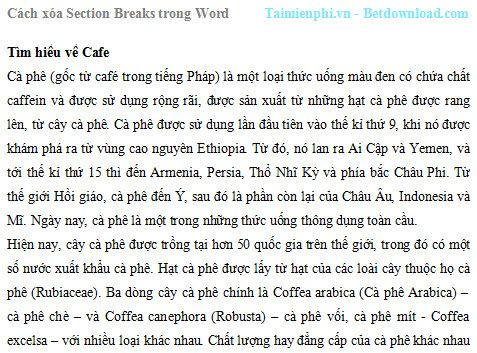
Đoạn văn bản sau khi đã được xóa Section Breaks
http://thuthuat.taimienphi.vn/cach-xoa-comment-va-section-break-trong-word-3969n.aspx
Như vậy ta đã xóa Comment và Section Break thành công trên trong Word rồi, với Word bạn có thể tạo Header và Footer đồng thời cũng có thể tạo khung, viền, boder cho văn bản.