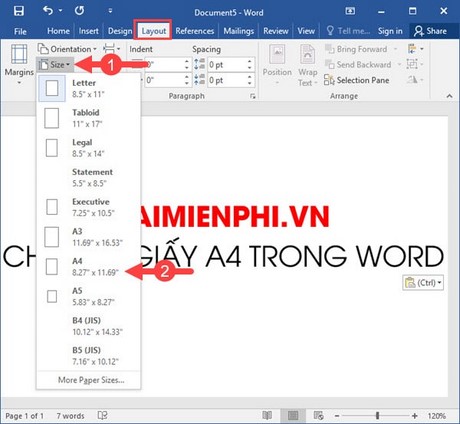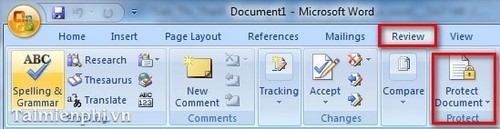Danh mục sản phẩm
Nhóm
Fanpage
Tin tức

Cách phân biệt mật ong nguyên chất

Ngâm tỏi với mật ong

Thiết lập Bullets và Numbering

Định dạng văn bản trong MS Word 2003

Chọn khối, sao chép, di chuyển, xóa khối văn bản trong MS. Word 2003

Cách thiết lập khổ giấy trong Word 2003

Căn lề chuẩn, chuyển đổi đơn vị Inches sang Centimeters trong Word 2003
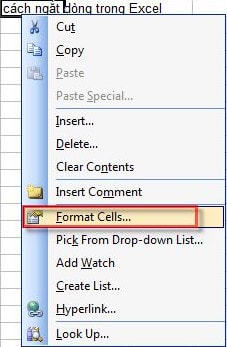
CÁCH NGẮT DÒNG, XUỐNG DÒNG TRONG EXCEL 2003
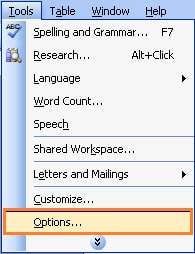
Bật/tắt chế độ Text boundaries trong Word 2003
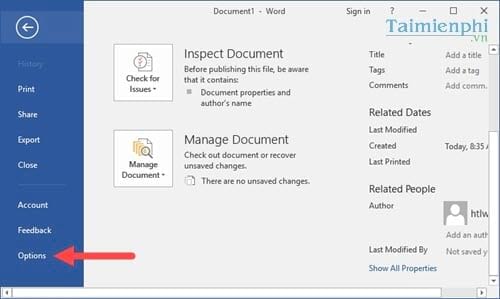
Căn lề chuẩn, chuyển đổi đơn vị Inches sang Centimeters trong Word
Thống kê
Đang online
5
Hôm nay
63
Hôm qua
84
Tổng truy cập
389510
Tổng sản phẩm
63
0 - 370,000 đ
Chọn khối, sao chép, di chuyển, xóa khối văn bản trong MS. Word 2003

1. Chọn khối văn bản.
Thông thường, để sử dụng các lệnh có tác dụng lên đoạn văn bản, hoặc một đối tượng ảnh trong văn bản đang làm việc, người sử dụng phải lựa chọn đoạn văn bản hoặc đối tượng trước khi ra lệnh, (hay còn gọi là bôi đen). Công việc này gọi là chọn khối (Select). Có hai loại khối, đó là khối dòng và khối cột.- Khối dòng: Chứa các dòng văn bản.
- Khối cột: Khối được chọn có hình chữ nhật bất kỳ trong văn bản.
1.1. Chọn khối dòng.
a. Chọn khối dòng bằng bàn phím.
- Dời con trỏ (Insert Pointer) về đầu dòng của khối.
- Giữ phím Shift và dùng các phím mũi tên lên, xuống, trái, phải để chọn.
- Chọn một dòng thì giữ phím Shift, nhấn phím End để dịch chuyển con trỏ về cuối dòng.
- Dòng văn bản hoặc đoạn văn bản được chọn sẽ đổi thành màu đen. Để huỷ bỏ việc chọn, nhấn phím mũi tên lên, xuống, màu đen sẽ bị mất đi trở về trạng thái màu ban đầu.
b. Chọn khối dòng bằng chuột.
- Khối chọn là một dòng, chỉ cần di trỏ chuột đến đầu dòng và bấm chuột.
- Khối chọn là nhiều dòng, di con trỏ chuột về đầu khối, khi xuất hiện mũi tên, dùng kỹ thuật nhấn, giữ, rê và kéo (Drag and Drop), đến vị trí cần chọn theo hướng đi xuống ở vị trí đầu dòng.
c. Chọn khối dòng bằng chuột kết hợp với bàn phím.
- Thông thường, để đánh dấu khối dòng (nhiều dòng), nên kết hợp sử dụng bàn phím và chuột. Phương pháp thực hiện như sau:
- Đặt con trỏ ở đầu khối dòng cần đánh dấu chọn.
- Giữ phím Shift, di trỏ chuột đến cuối khối dòng, nháy chuột, khối sẽ được chọn.
1.2. Chọn khối cột.
Dịch chuyển con trỏ về đầu khối.
- Nhấn tổ hợp phím Ctrl + Shift + F8, khi con trỏ chuyển sang trạng thái tĩnh (chế độ chọn cột), trên dòng trạng thái xuất hiện từ COL.
- Dùng các phím mũi tên (sang trái, phải, lên trên, xuống dưới), di chuyển con trỏ để chọn khối.
- Thoát khỏi chế độ chọn khối nhấn phím ESC.
2. Sao chép khối văn bản (Copy).
Để sao chép cần đánh dấu khối, sau đó sử dụng một trong những cách sau để thực hiện:2.1. Sao chép bằng bàn phím.
- Chọn khối văn bản cần sao chép (Bôi đen đoạn văn bản).
- Nhấn tổ hợp phím Ctrl + C để sao chép.
- Dịch chuyển con trỏ đến vị trí cần sao chép mới.
- Nhấn tổ hợp phím Ctrl + V ( hoặc nhấn phím Insert) để dán.
- Chọn khối văn bản cần sao chép (Bôi đen đoạn văn bản).
- Nháy chuột phải vào khối văn bản đã được bôi đen xuất hiện menu và nháy chuột trái chọn Copy để sao chép.
- Dịch chuyển con trỏ đến vị trí cần sao chép mới.
- Nháy chuột phải vào vị trí cần sao chép mới và chọn Paste để dán khối.
- Chọn khối văn bản cần sao chép.
- Vào Edit \ Copy.
- Di chuyển con trỏ đến vị trí mới cần sao chép.
- Vào Edit \ Paste để dán.
- Chọn khối văn bản cần sao chép.
- Nháy chuột vào biểu tượng
 để sao chép.
để sao chép. - Dịch chuyển con trỏ về vị trí mới cần sao chép.
- Nháy chuột vào biểu tượng
 để dán.
để dán.
3. Di chuyển khối văn bản (Move).
Để di chuyển khối văn bản, cần thực hiện đánh dấu khối, sau đó sử dụng một trong những cách sau để thực hiện:3.1. Dịch chuyển khối bằng bàn phím.
- Chọn khối văn bản cần dịch chuyển.
- Nhấn tổ hợp phím Ctrl + X để cắt khối văn bản.
- Dịch chuyển con trỏ đến vị trí cần dịch chuyển đến.
- Nhấn tổ hợp phím Ctrl + V (hoặc nhấn phím Insert) để dán.
- Chọn khối văn bản cần sao chép (Bôi đen đoạn văn bản).
- Nháy chuột phải vào khối văn bản đã được bôi đen xuất hiện menu và nháy chuột trái chọn Cut để di chuyển.
- Dịch chuyển con trỏ đến vị trí cần dịch chuyển mới.
- Nháy chuột phải vào vị trí cần dịch chuyển mới và chọn Paste để dán khối
- Chọn khối văn bản cần dịch chuyển.
- Vào Edit \ Cut để xoá khối.
- Dịch chuyển con trỏ đến vị trí cần chuyển đến.
- Vào Edit \ Paste để dán khối.
- Chọn khối văn bản cần dịch chuyển.
- Nháy chuột vào biểu tượng
 để xoá khối.
để xoá khối. - Dịch chuyển con trỏ đến vị trí cần chuyển dịch đến.
- Nháy chuột vào biểu tượng
 để dán khối.
để dán khối.
4. Xóa khối văn bản (Delete).
4.1. Xoá khối bằng bàn phím.- Chọn khối văn bản cần xoá.
- Nhấn tổ hợp phím Ctrl + X.
- Chọn khối văn bản cần xoá.
- Nháy chuột phải vào khối văn bản đã được bôi đen xuất hiện menu và nháy chuột trái chọn Cut để xóa.
- Chọn khối văn bản cần xoá.
- Vào Edit \ Cut.
- Chọn khối văn bản cần xoá.
- Nháy chuột vào biểu tượng
 để xoá khối.
để xoá khối.
5. Khôi phục khối (Undo).
Trong Word những phiên bản thấp hơn trước, tại bộ nhớ đệm (Clipboard) chỉ lưu giữ một khối dữ liệu thực hiện bằng lệnh Cut hoặc một thao tác trước đó, những phiên bản sau như Microsoft Office Word 2003 thì bộ nhớ đệm lưu giữ tất cả các khối dữ liệu thực hiện bằng lệnh, các thao tác khác, do đó người sử dụng có thể khôi phục lại tất cả các thao tác trước đó. Khi thực hiện khôi phục, Word sẽ khôi phục lại thao tác gần nhất theo cơ chế vào trước, ra sau (Stack).- Khôi phục khối bằng bàn phím.
- Khôi phục khối bằng menu lệnh.
- Khôi phục khối bằng biểu tượng trên thanh công cụ chuẩn.
 trên ToolBar.
trên ToolBar.
6. Huỷ lệnh khôi phục (Redo).
Lệnh khôi phục (Redo) thực hiện lại lệnh xoá, thao tác mà không cần đánh dấu lại.- Khôi phục khối bằng bàn phím.
- Khôi phục khối bằng menu lệnh.
- Khôi phục khối bằng biểu tượng trên thanh công cụ chuẩn.
 trên ToolBar.
trên ToolBar.TIN TỨC KHÁC